Это оглавление по основным разделам базы знаний продукта, которая поможет вам без труда создать свой портал и запустить продажи в течение часа!
Инструкция по установке экземпляра программного обеспечения через веб-интерфейс:
Таким образом, процесс установки экземпляра программного обеспечения сводится к простым шагам через веб-интерфейс, не требующим специальных навыков или технических знаний.
Источником является ссылка, которая ведет на сообщество, личную страницу, страницу поиска по социальной сети vk.com, где есть интересующая вас аудитория.
Например, вы можете подготовить список ссылок на интересные сообщества и загрузить их при помощи «импорта источников». Если источник закрыт настройками приватности, то вам надо закрепить за источником аккаунт, у которого есть доступ к содержимому источника. Подключить аккаунты вы можете на странице вашего профиля.
Вы можете настроить «Фильтрацию», чтобы получать «потенциальных клиентов» подходящих вам по возрасту и месту проживания. а также фильтровать сообщения по ключевым словам.
Возможно добавлять источники не являясь администратором групп (кроме участников).
Настройка
Шаг 1. Переходим в пункт меню “Источники”
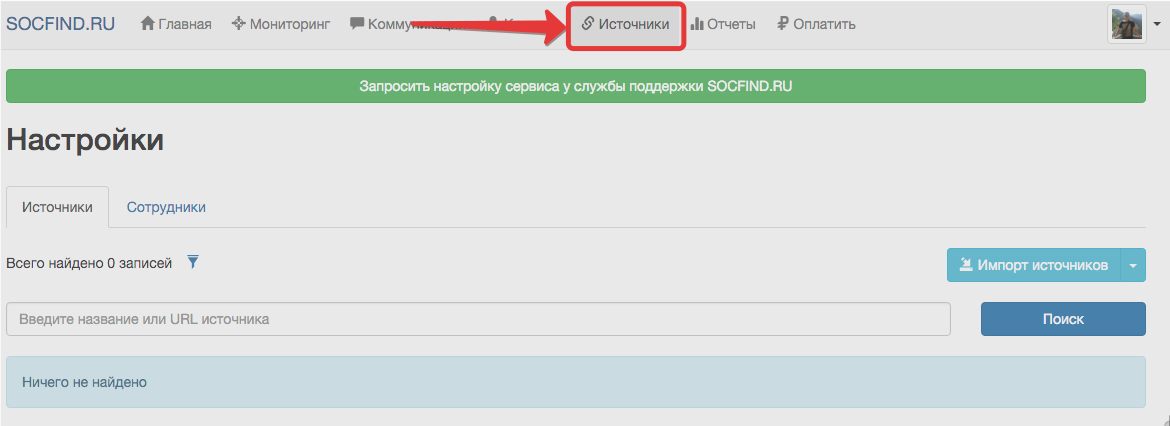
Шаг 2. Выбираем источник, копируем его ULR. На примере выбираем группу “Администрирование сообществ ВКонтакте”
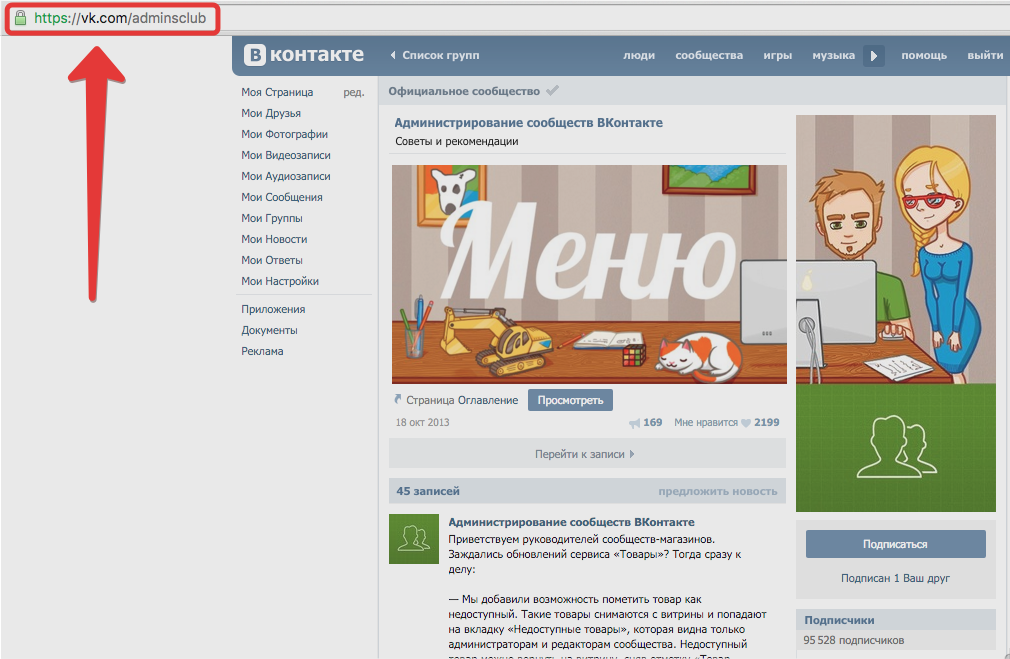
Шаг 3. Добавляем URL в поле “... URL источника”
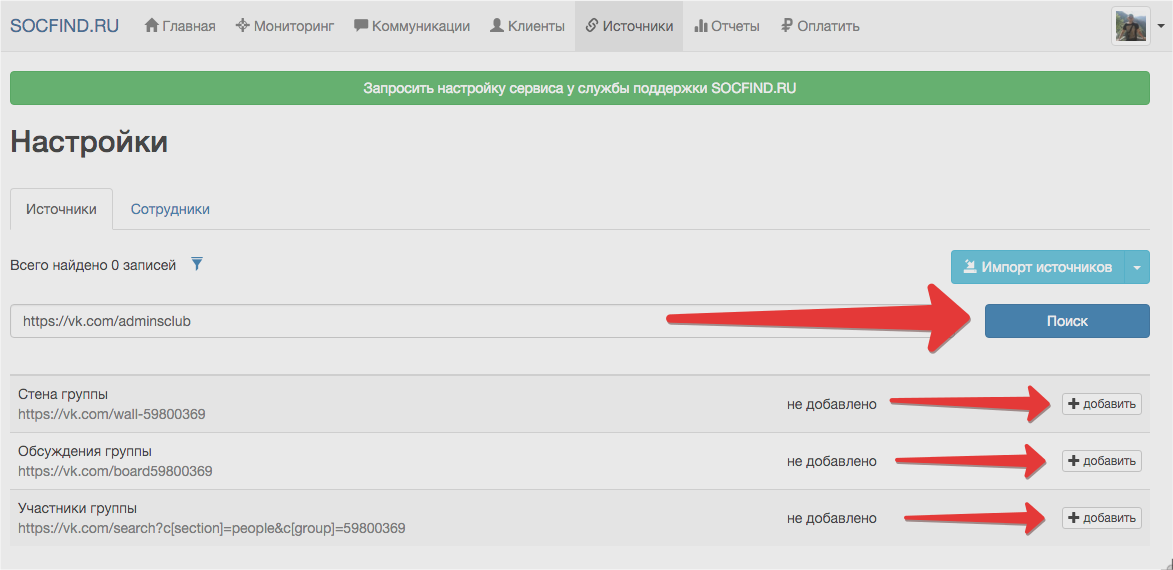
Шаг 4. Для добавления источника “Участники группы” необходимо прикрепить аккаунт социальной сети, который является администратором данной группы.
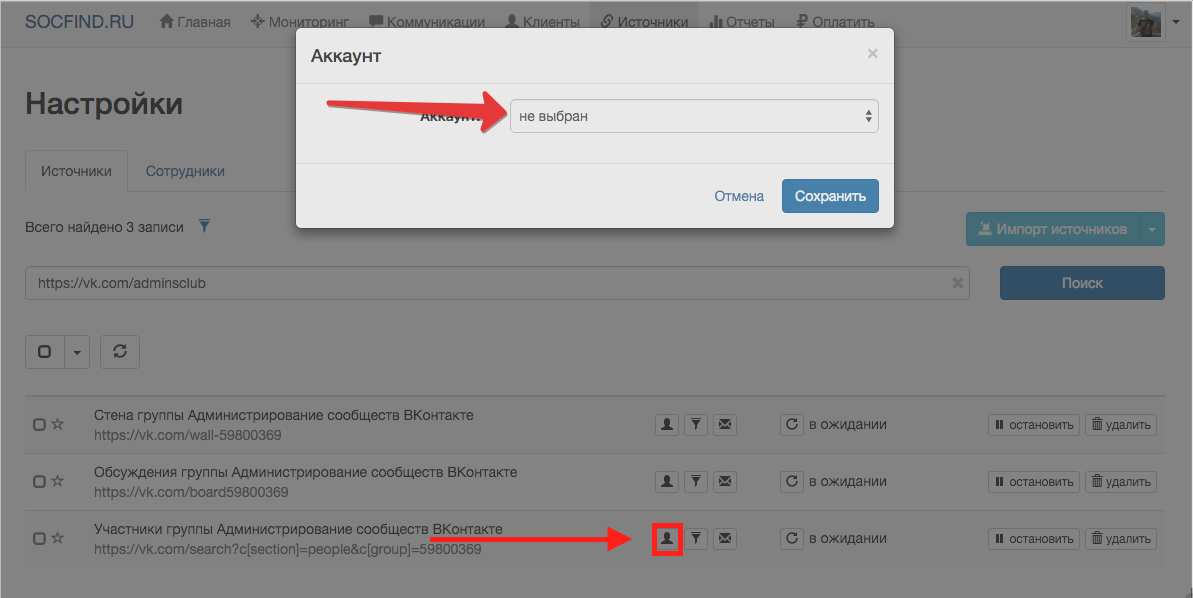
Шаг 5. Настройка фильтрации содержимого
Вы можете настроить фильтрацию содержимого, для того чтобы получать только нужную вам информацию.
Синтаксис фильтрации:
Объединение по условию “И”
- классический синтаксис: чай & кофе
- упрощенный синтаксис (учитывать порядок): “чай кофе”
- упрощенный синтаксис (не учитывать порядок): чай кофе
Объединение по условию “ИЛИ”
- классический синтаксис: чай | кофе
- упрощенный синтаксис: чай, кофе
Группировка условий
- классический синтаксис: (чай кофе)
Отрицание
- классический синтаксис: !чай
- упрощенный синтаксис: -чай
Пример запроса
("сколько стоит", хочется) & (кофе, чай) & !(молоко, сок)
расшифровка: (сколько стоит или хочется) и (кофе или чай) не (молоко или сок)
подходящие: "сколько стоит чай", "хочется кофе"
не подходящие: "сколько стоит сок", "хочется молоко"
Шаг 6. Настройка уведомлений
Можно настроить отправку уведомлений по источнику, если по нему что-то было найдено.
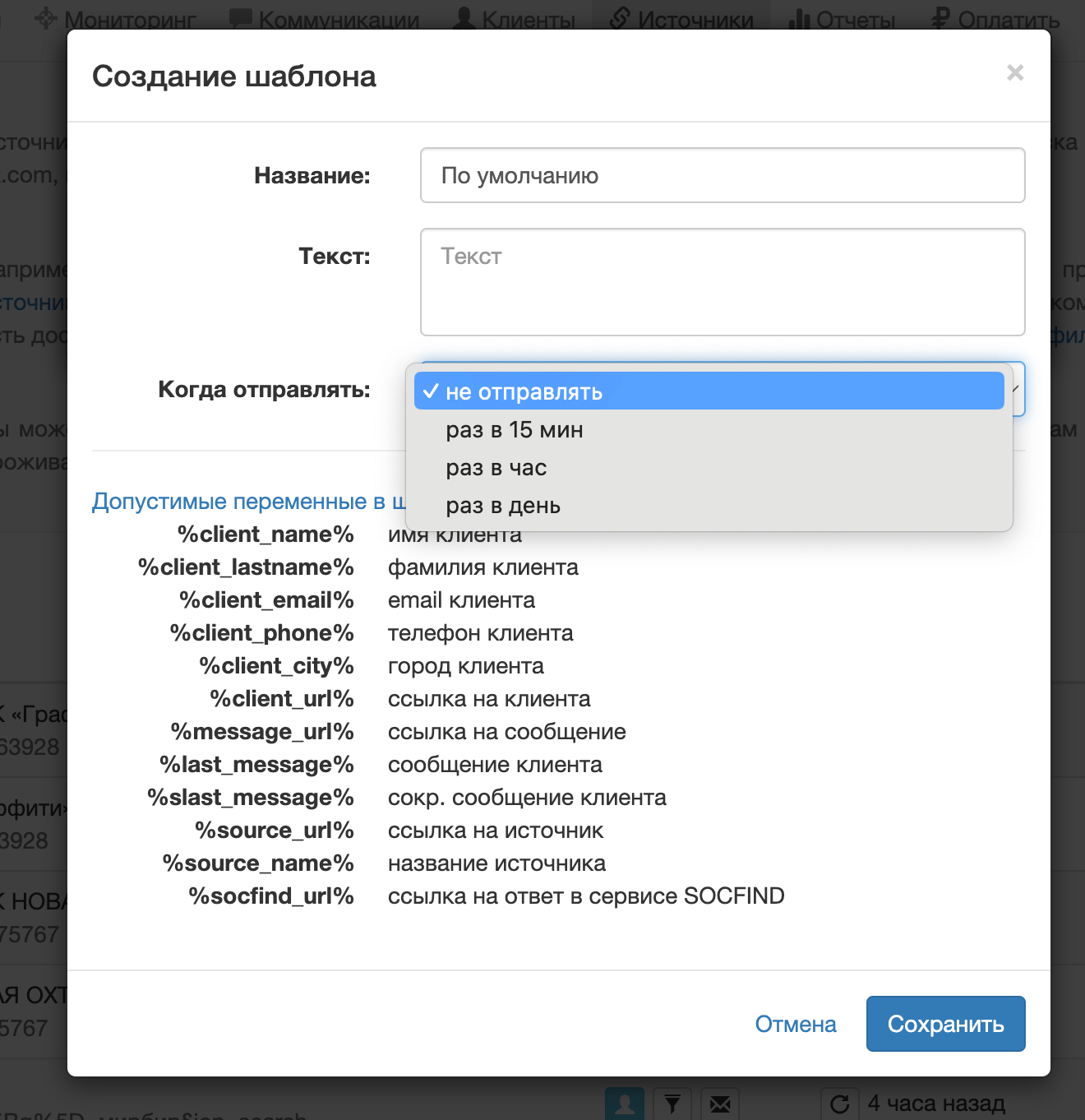
В этом разделе можно добавить сотрудников для работы с приложением.
Добавление сотрудника
Нажмите кнопку “Добавить сотрудника” и заполните необходимые поля.
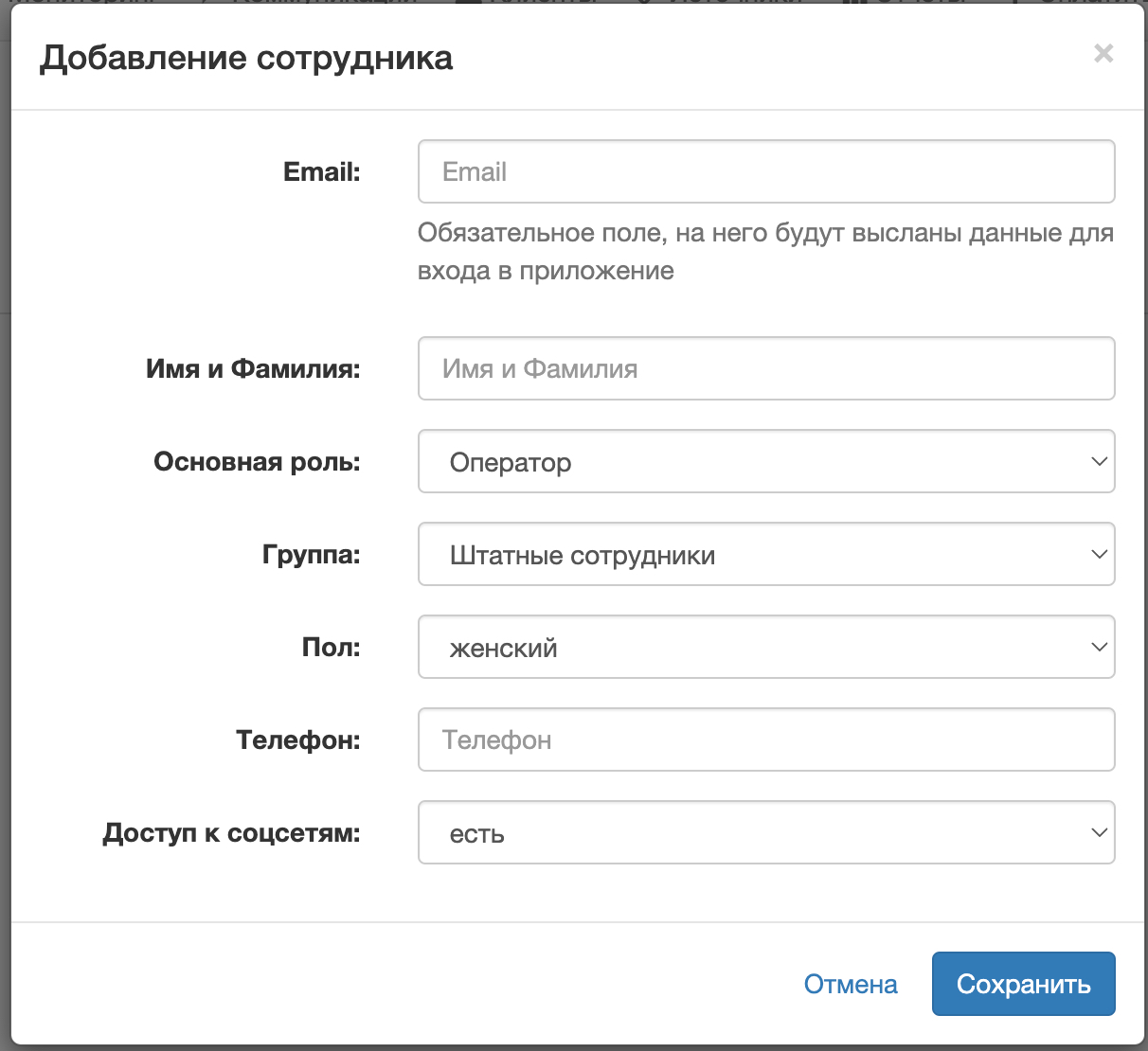
В карточке сотрудника можно воспользоваться меню “Управление записью” для:
Управление источниками
Общение с клиентами
Полный доступ к приложению
Для работы приложения необходимо добавить хотя бы один аккаунт ВКонтакте к приложению. Делается это в карточке сотрудника.
Процедура добавления нового аккаунта очень простая: вам необходимо нажать кнопку «подключить аккаунт», выбрать из списка площадку и нажать кнопку «получить токен». Далее следуйте инструкции, которая зависит от подключаемой вами социальной сети.
Вы можете разрешить использовать «турбо режим» для аккаунта. Это позволит сотрудникам при создании нового диалога отправлять первое сообщение потенциальному клиенту от вашего имени.
Подключенными аккаунтами можно делиться со всеми сотрудниками компании.
Пример настройки:
Шаг 1. Нажимаем кнопку “+Подключить аккаунт”, выбираем социальную сеть. Пока доступен только вконтакте.
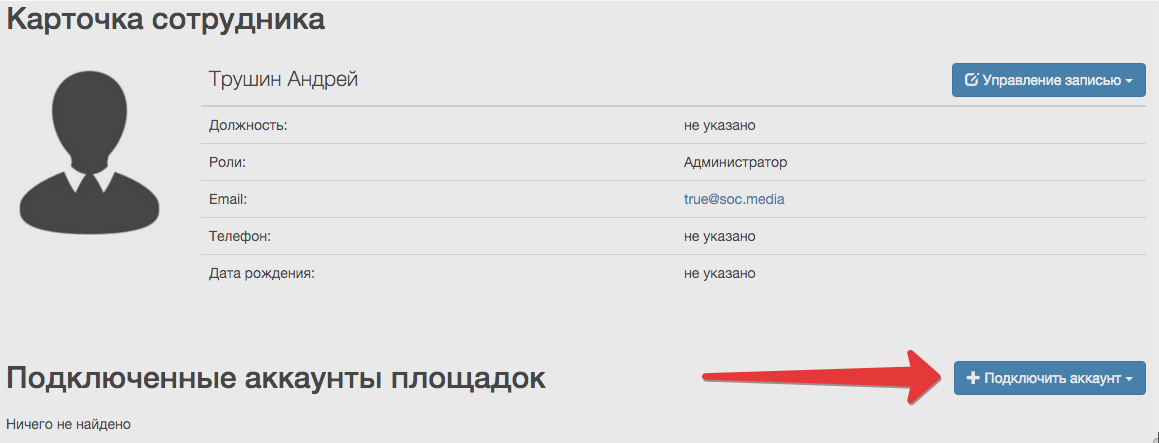
Шаг 2. Жмем кнопку “получить токен”
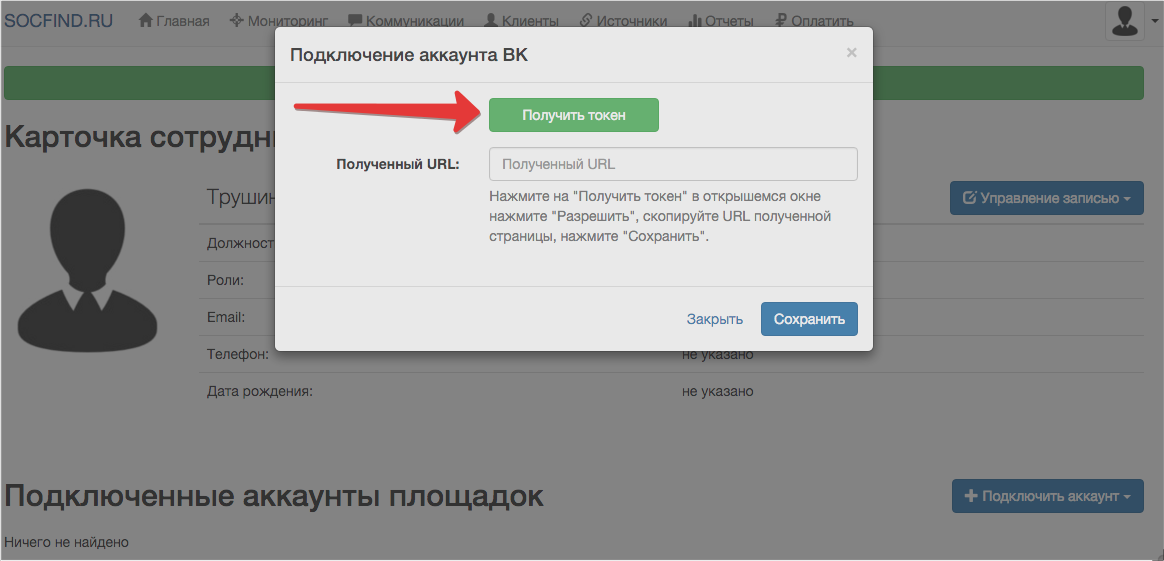
Шаг 3. Получаем ссылку. Копируем её
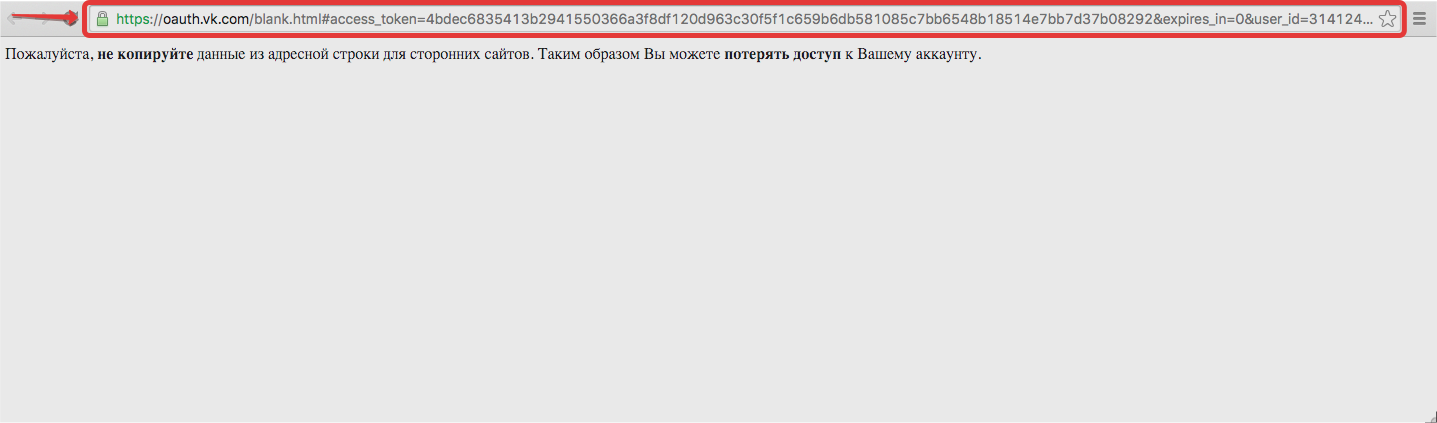
Шаг 4. Вставляем ссылку в поле “Полученный URL”. Нажимаем “Сохранить”.
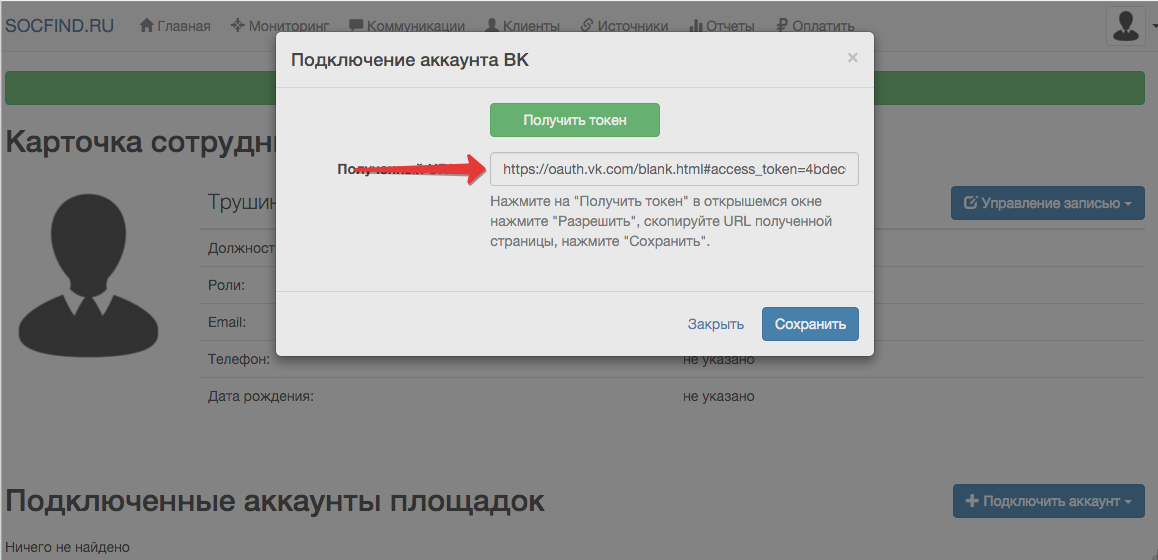
Шаг 5. Аккаунт подключен. Включаем режим “Turbo”. Режим “Turbo” позволяет общаться из приложения, а также отправлять автоматические сообщения от лица этого аккаунта.
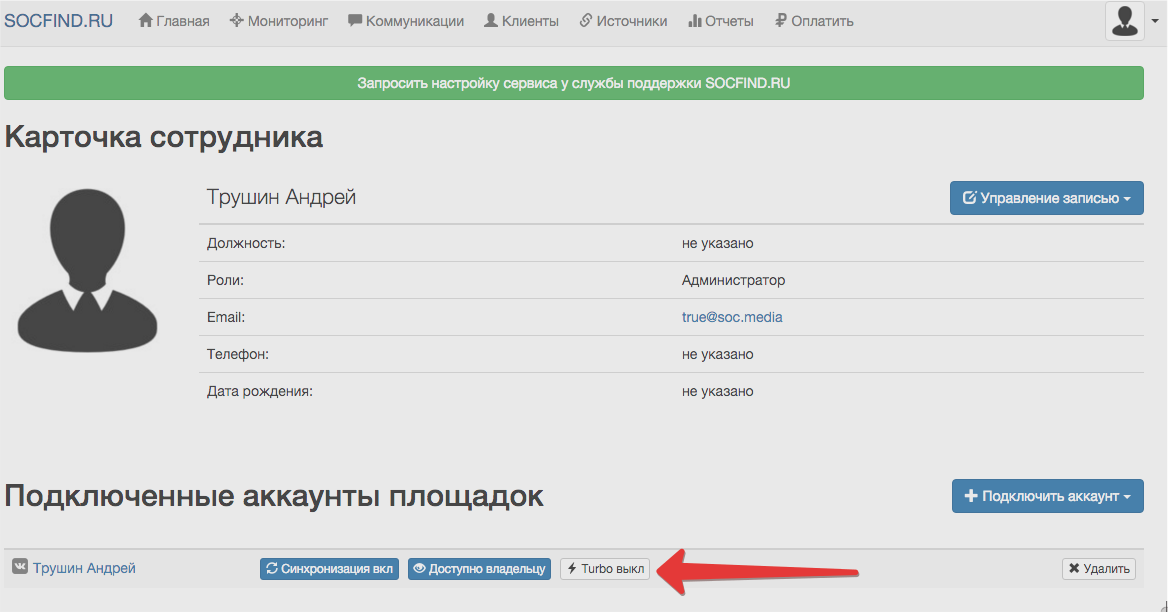
Поздравляем! Готово!
Чтобы мониторинг заработал, вам необходимо добавить на вкладке «источники» подходящие по тематике сообщества, настроить менее жестко «Фильтрацию».
На вкладке «мониторинг» вы можете видеть действия потенциальных клиентов совершенные в источнике за несколько дней, которые подходят под условия «Фильтрации».
Вы можете ответить человеку личным сообщением. Для этого поместите курсор в поле “Написать сообщение”, расположенное под каждым из сообщений.
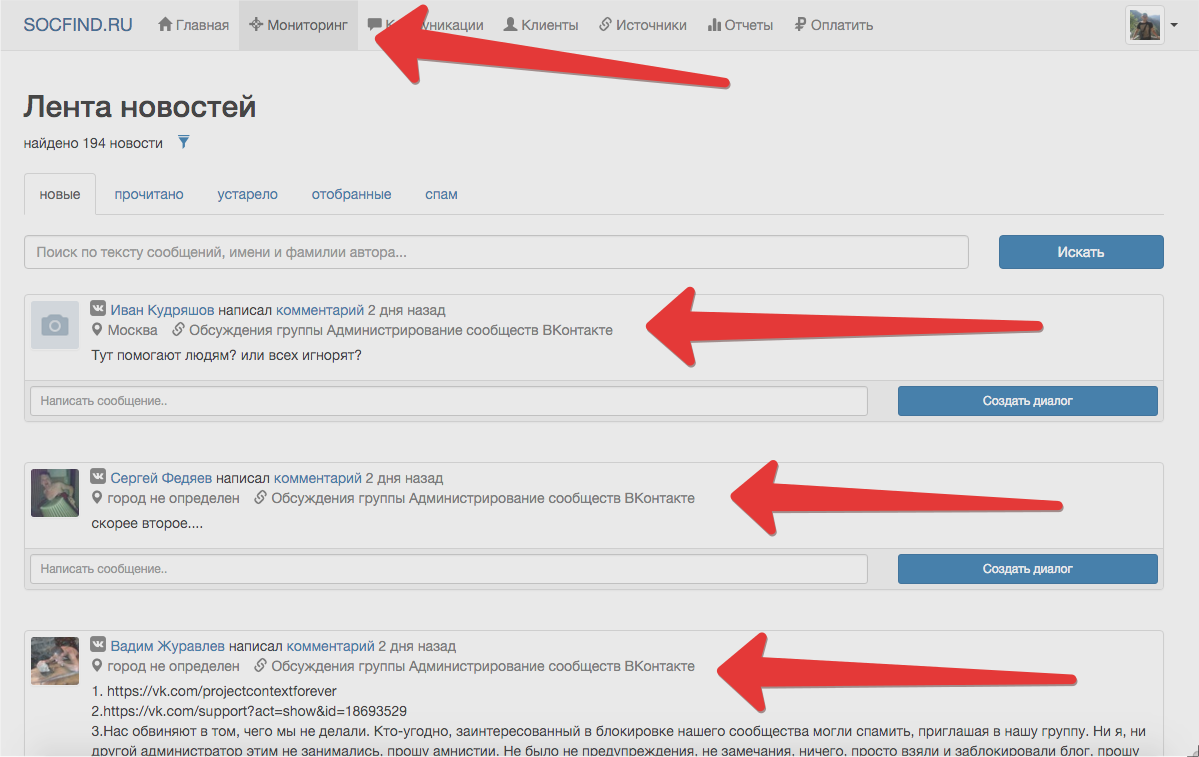
Так же вы можете создать шаблоны быстрых ответов, чтобы сэкономить время на обработку сообщений.
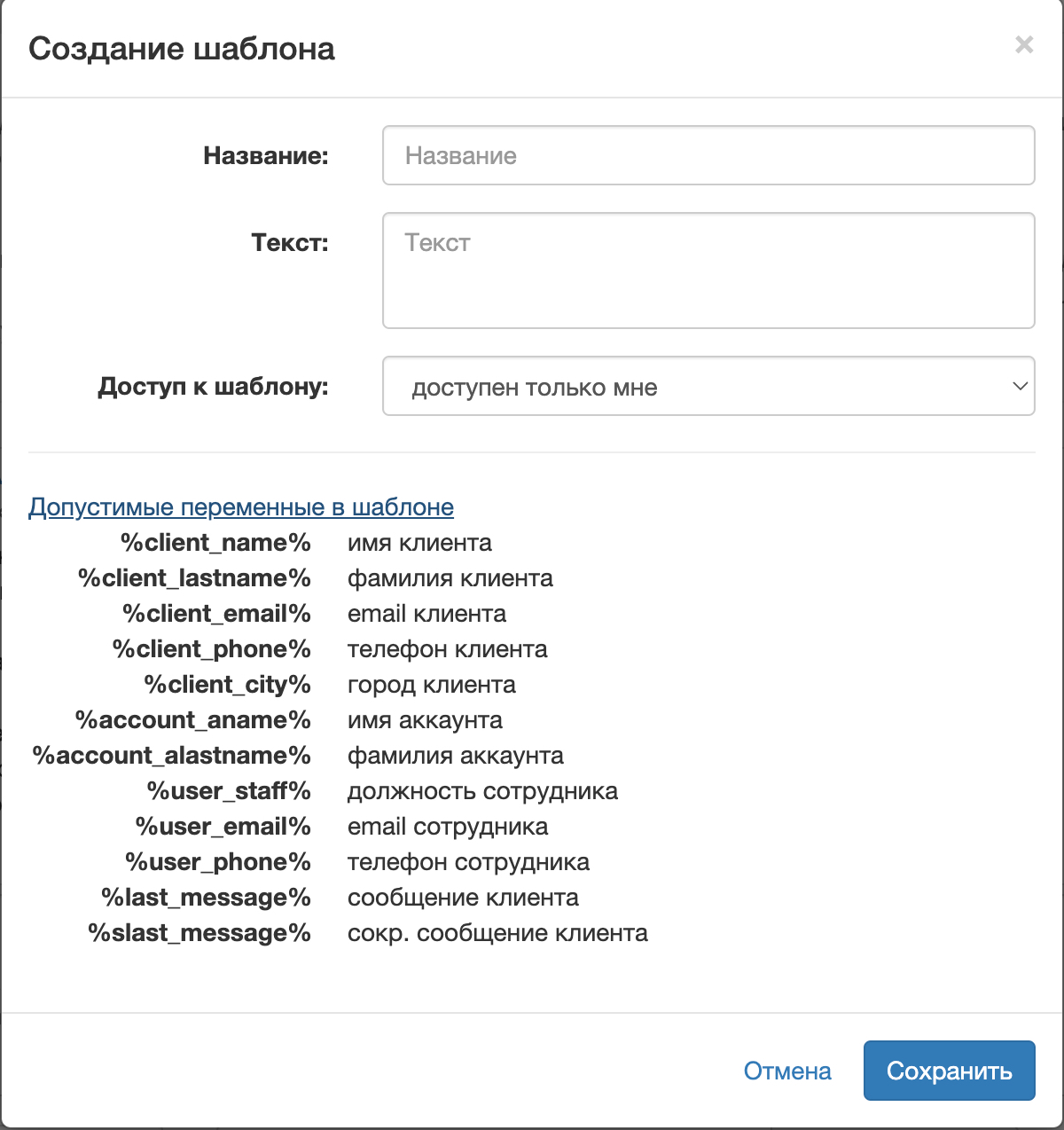
Для того, чтобы клиенты появились в этом разделе, вам необходимо перейти на вкладку «мониторинг» и отметить интересных пользователей. Все пользователи, которые показались вам интересными добавляются сюда и в диалоги в разделе «коммуникации».
Статусы клиентов изменяются в зависимости от того, как закончился последний диалог с сотрудником. Клик по имени клиента позволит вам увидеть список всех свойств профиля пользователя и перейти к имеющимся диалогам.
В этом разделе сохраняются все ваши диалоги с клиентами. Вы можете отфильтровать сообщения по статусу и сотруднику.
Чтобы создать новые диалоги перейдите на вкладку «мониторинг» и выберите тех потенциальных клиентов, с которыми вы бы хотели установить прямой контакт.
Чтобы устанавливать контакты, вам необходимо на странице вашего профиля подключить хотя бы один аккаунт социальной сети, от имени которого вы будете писать сообщение потенциальному клиенту.
В этом разделе выводится статистика по работе с приложением.